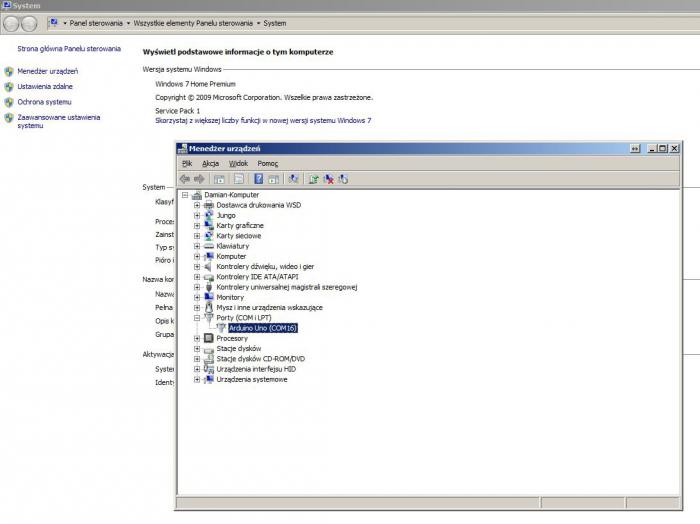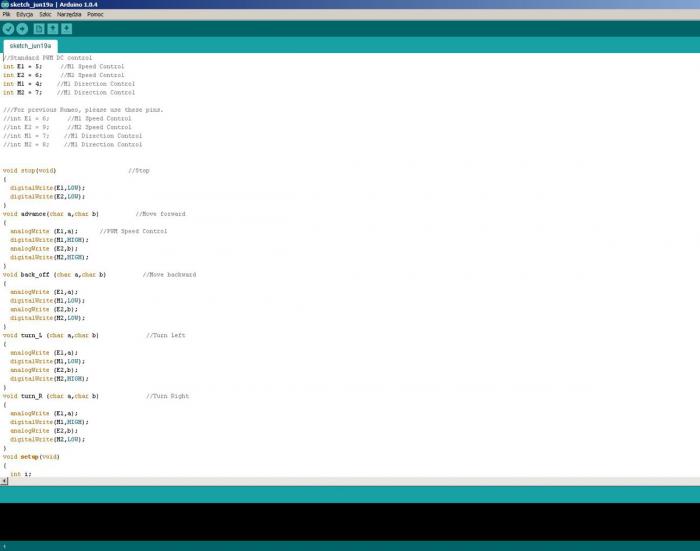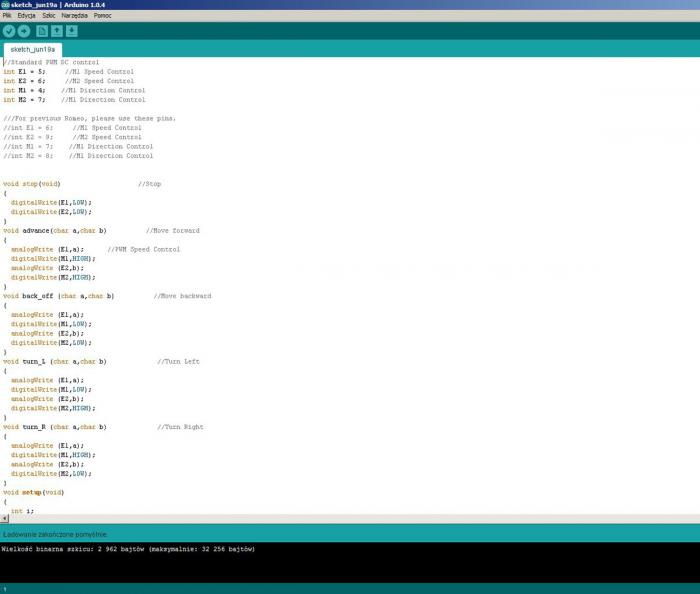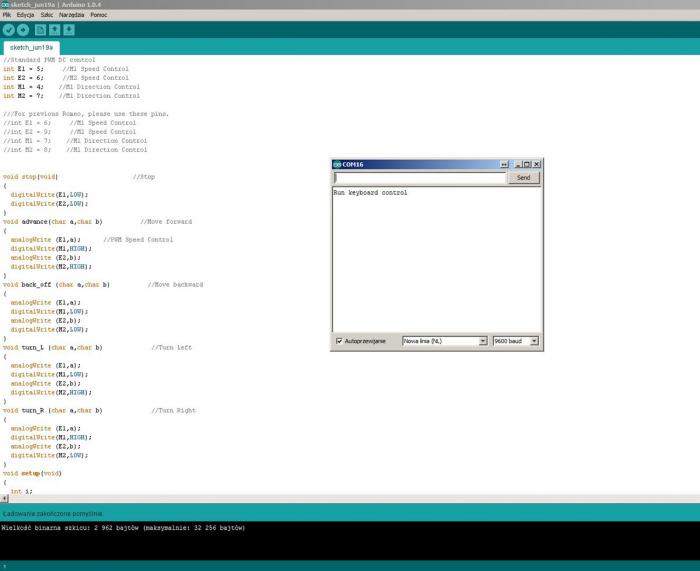Sprzęt
Silniki należy podłączyć do odpowiednich złącz na płytce (zielone śrubowe, obok diod schottky’ego). Następnie należy podłączyć zasilacz (np. 9 V, 800 mA) lub baterie, potem kabel USB – w sposób widoczny na zdjęciu poniżej:

Oprogramowanie
Pobieramy wersję 1.0.4 środowiska Arduino – np. stąd.
Sterowniki (Windows)
Wchodzimy w menu Start, klikamy prawym przyciskiem na Komputer, Właściwości, z prawej strony klikamy na Menedżer urządzeń. Wchodzimy w rozwijaną gałąź Porty (COM, LPT) i szukamy Arduino Uno dla Romeo V1.1 lub Arduino Leonardo dla Romeo V2 – jak na poniższym zrzucie ekranu:
UWAGA – jeśli występuje błąd sterownika (żółty wykrzyknik przy ikonce), to klikamy na niego prawym przyciskiem myszy, wybieramy Aktualizuj sterownik, zaznaczamy opcję ręcznego wyboru – wybieramy folder z wypakowanym Arduino 1.0.4, zaznaczamy przeszukiwanie podfolderów i klikamy OK.
Klikamy na sterowniku Arduino Uno prawym przyciskiem myszy, wybieramy Właściwości, Ustawienia portu i upewniamy się, że wszystko jest tak, jak poniżej (numer portu – COM16 – może być inny):
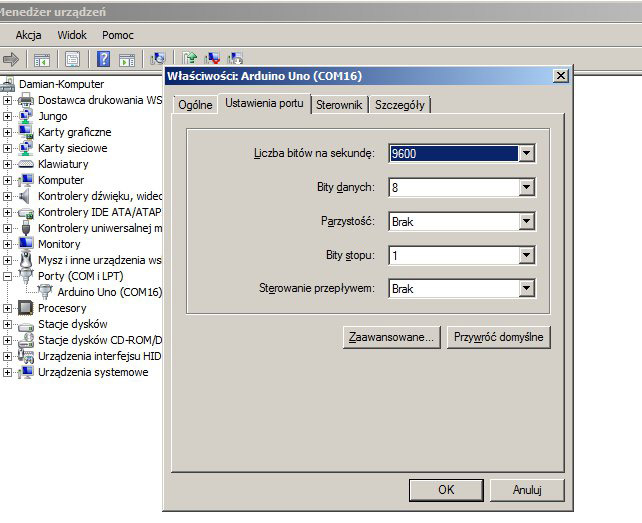
Programowanie
Pobieramy i rozpakowujemy plik testowy: romeo-test.zip (plik do pobrania na końcu artykułu). Zawiera on tylko jeden plik, który otwieramy przy pomocy Arduino 1.0.4.
Następnie wybieramy Narzędzia -> Płytka -> Arduino Uno („Arduino Leonardo” dla Romeo V2). Potem Narzędzia -> Port szeregowy i numer portu, który jest przy sterowniku (widoczny w Menedżerze urządzeń, jest to numer przy „COM”).
Klikamy na ikonę Załaduj (strzałka w okręgu, w lewym górnym rogu okna) i czekamy aż wszystko się skompiluje i wgra do Romeo:
Po udanym programowaniu, wybieramy Narzędzia -> Monitor portu szeregowego. Wyświetli się okienko jak poniżej:
Powinniśmy ujrzeć napis Run keyboard control. Jeśli zamiast napisu występują dziwne znaki, tzn. że mamy źle ustawioną prędkość transmisji w Menedżerze urządzeń – należy powtórzyć punkt „Sterowniki (Windows)” z tego artykułu. Jeśli wszystko wygląda dobrze, to umieszczamy robota na dowolnej podstawce tak, żeby koła mogły się swobodnie obracać w powietrzu. W oknie monitora portu szeregowego piszemy literę „z” i naciskamy przycisk Enter – pojawi się komunikat Hello. Teraz możemy napisać „w” i nacisnąć Enter – koła zaczną się obracać do przodu; warto także przetestować działanie przycisków „s”, „a”, „d” i „x”. Jeśli otrzymujemy komunikat Hello, a koła nie nie obracają się po wysłaniu komendy „w”, to znaczy, że silniki są nieprawidłowo podłączone lub zasilacz ma zbyt małą wydajność prądową.